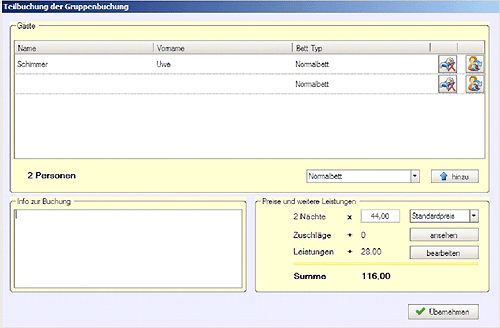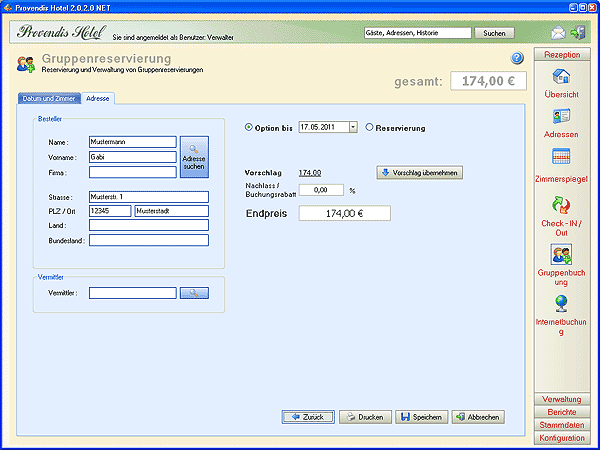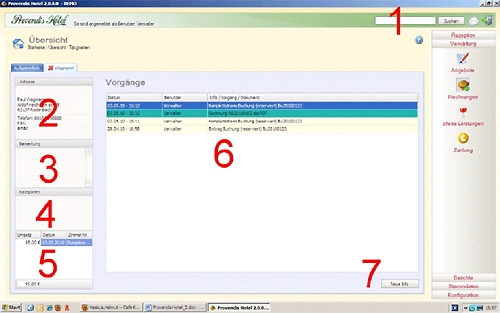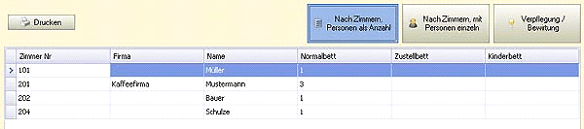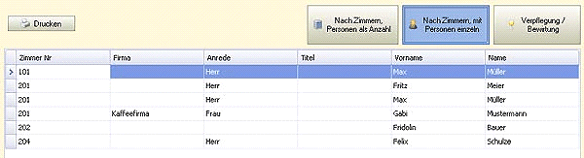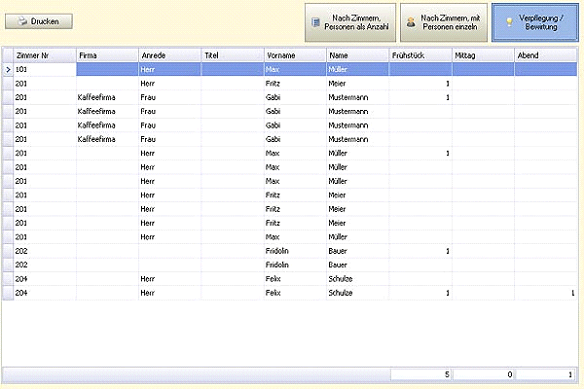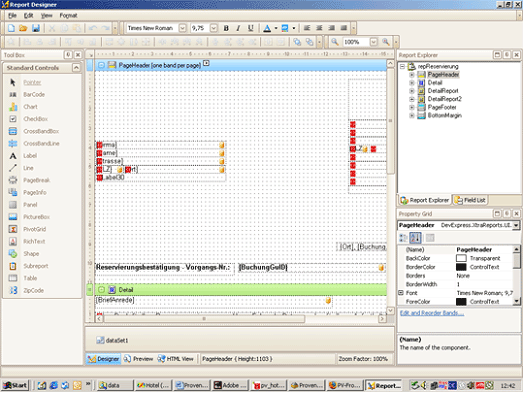Ab der Version Provendis Hotel 2 Compfort steht die Gruppenbuchung/Gruppenreservierung zur Verfügung. Diese ermöglicht das gleichzeitige Buchung bzw. Reservierung mehrerer Zimmer für einen gemeinsamen Zeitraum.
Per Klick auf die Funktion „Gruppenbuchung“ öffnet sich folgende Übersicht. Nach Festlegung des Anreise- und Abreisedatums wird über die Funktion „Hinzufügen oder Entfernen“ auf der linken Seite des Fensters, die Aufstellung der für diesen Zeitraum zur Verfügung stehenden Zimmer angezeigt.
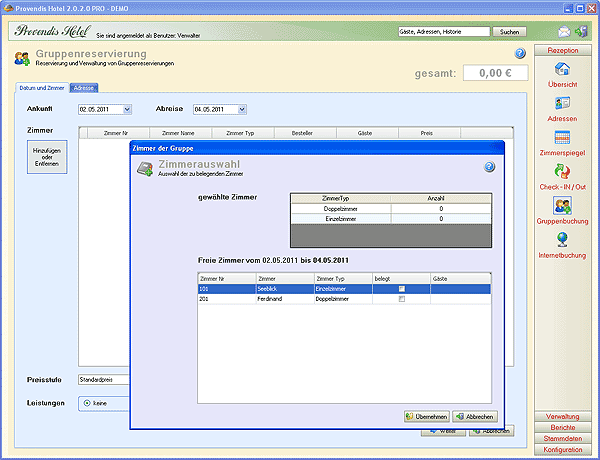 Mit der Markierung der Option „belegt“ der gewünschten Zimmer und „übernehmen“ wird die Auswahl in das Hauptfenster übernommen.
Mit der Markierung der Option „belegt“ der gewünschten Zimmer und „übernehmen“ wird die Auswahl in das Hauptfenster übernommen.
Im folgenden Schritt erfolgt für alle Zimmer die Festlegung der Preisstufe und der Leistungen.
(hier z.B. Standardpreis und Frühstück)
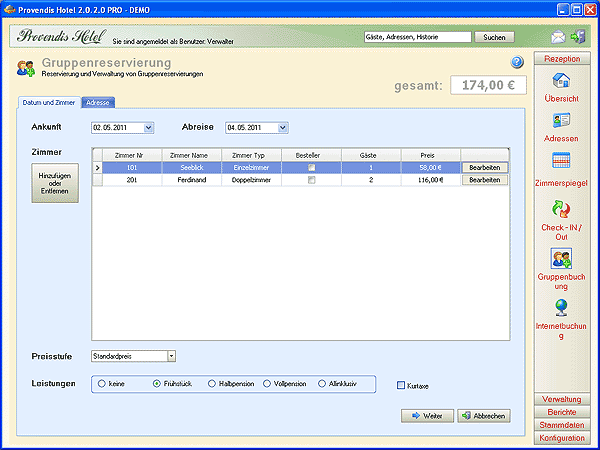 Bei Bedarf kann im Anschluss jede Belegung einzeln bearbeitet werden. Per „Bearbeiten“ öffnet sich das Fenster zur Bearbeitung der Einzelbuchung. Hier können bereits die Betten mit Gästen belegt werden oder Leistungen individuell festgelegt werden.
Bei Bedarf kann im Anschluss jede Belegung einzeln bearbeitet werden. Per „Bearbeiten“ öffnet sich das Fenster zur Bearbeitung der Einzelbuchung. Hier können bereits die Betten mit Gästen belegt werden oder Leistungen individuell festgelegt werden.
Achtung: Generelle Festlegung überschreiben die individuellen Festlegungen.
Führen Sie daher immer zuerst die generellen, für alle gültigen Festlegungen aus und anschließend die Individuellen.
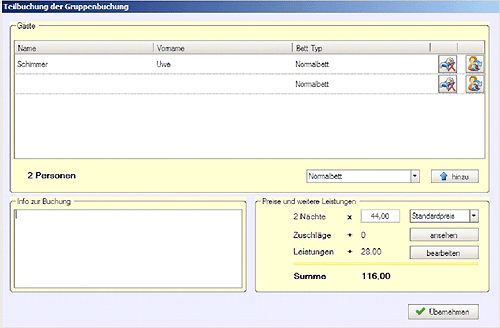
Im letzten Schritt wird die Adresse des Bestellers/Auftraggebers erfasst und der Endpreis festgelegt. Über Drucken können sie z.B. eine Angebot oder eine Reservierungsbestätigung drucken oder per E-Mail verschicken (siehe Punkt 3.8 Belege drucken und versenden). Mit „Speichern“ wird der Vorgang abgeschlossen.
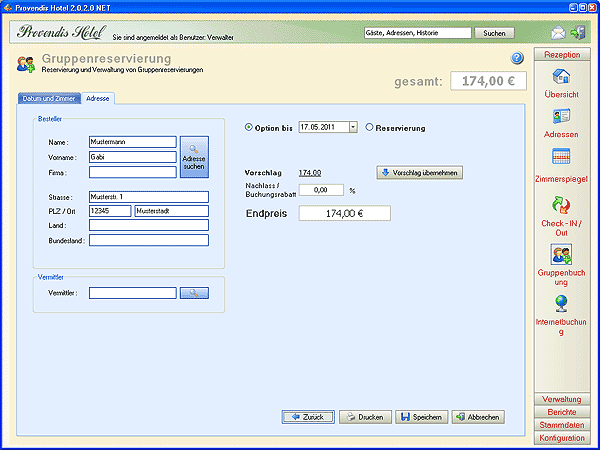
Hinweis: Bei der späteren Anreise wird jede Buchung einzeln bearbeitet, so wie die Gäste einchecken.
Einzelne Buchungen können aus dem Verband gelöst werden und individuell weitergeführt werden. Ebenso kann die gesamte Gruppe aufgelöst und jede Buchung als Einzelbuchung weitergeführt werden.
Newsletter Anmeldung
Sie haben Fragen an uns und wollen auf dem neusten Stand sein?
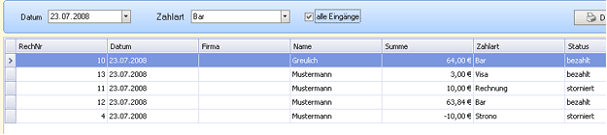

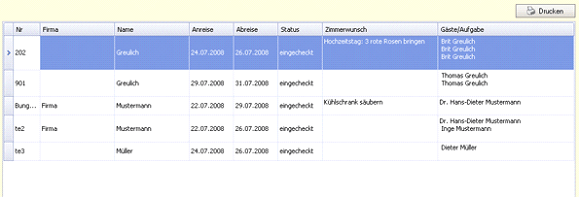
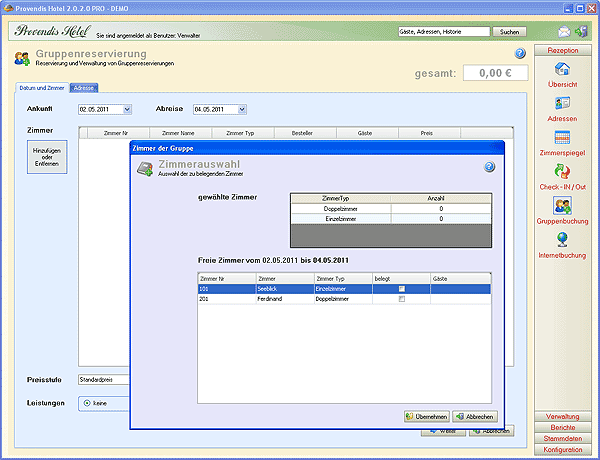
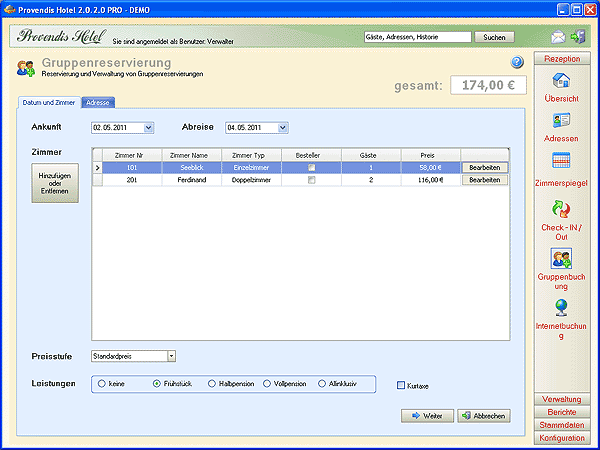 Bei Bedarf kann im Anschluss jede Belegung einzeln bearbeitet werden. Per „Bearbeiten“ öffnet sich das Fenster zur Bearbeitung der Einzelbuchung. Hier können bereits die Betten mit Gästen belegt werden oder Leistungen individuell festgelegt werden.
Bei Bedarf kann im Anschluss jede Belegung einzeln bearbeitet werden. Per „Bearbeiten“ öffnet sich das Fenster zur Bearbeitung der Einzelbuchung. Hier können bereits die Betten mit Gästen belegt werden oder Leistungen individuell festgelegt werden.