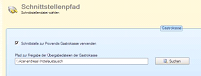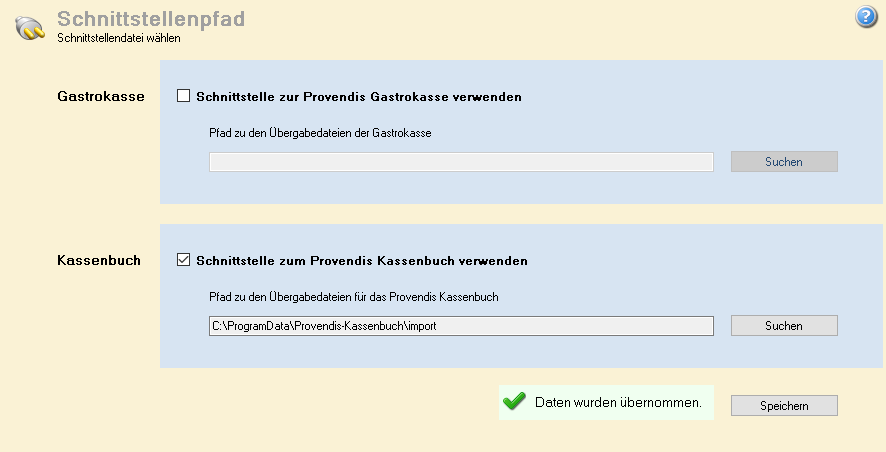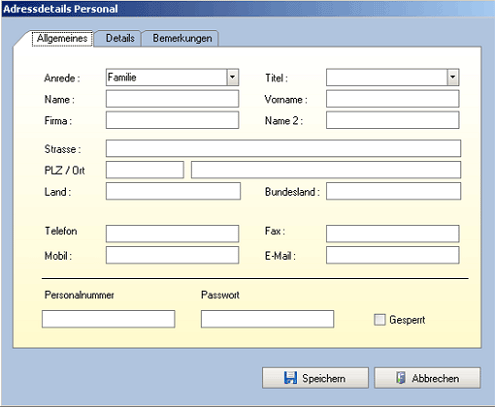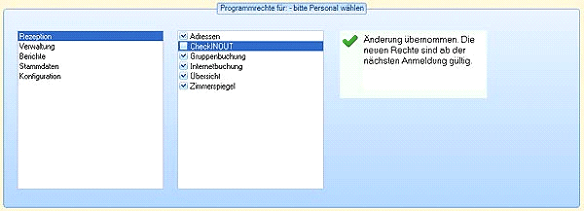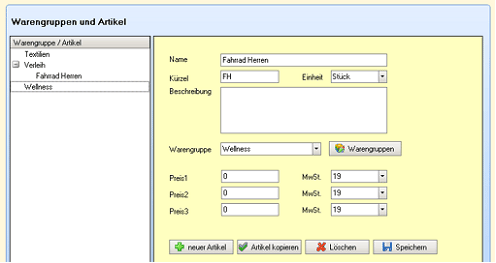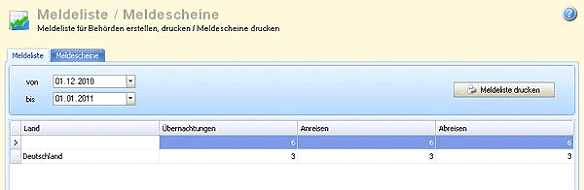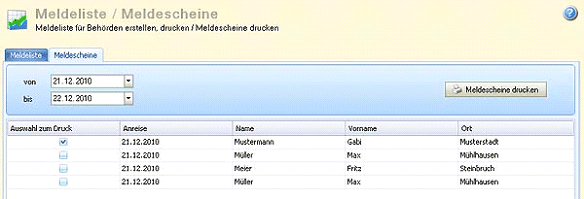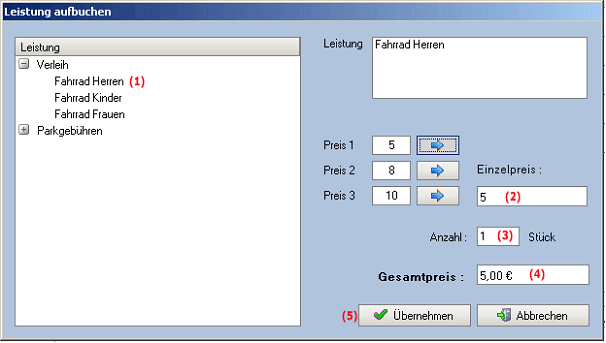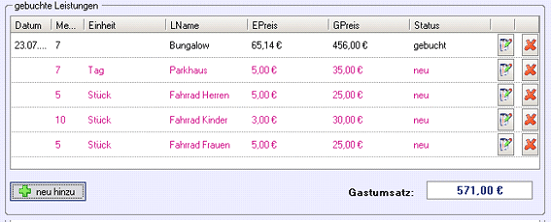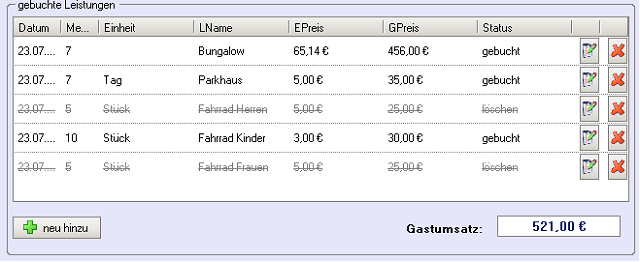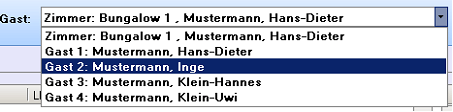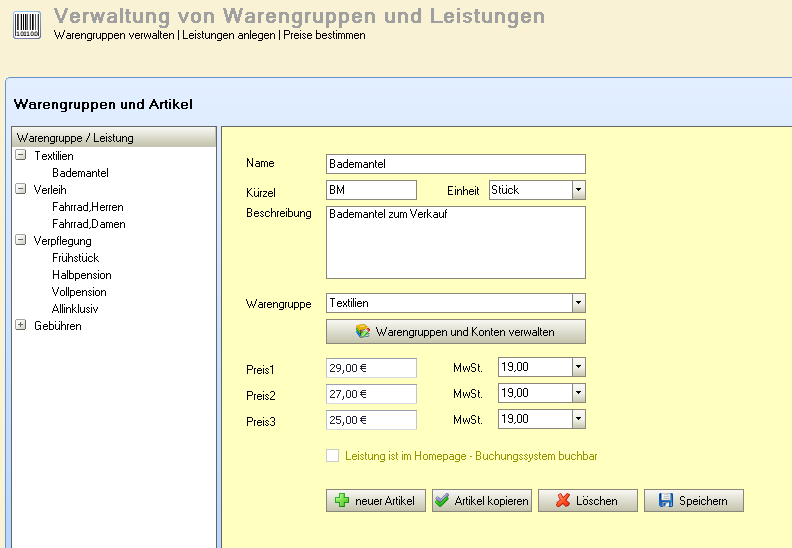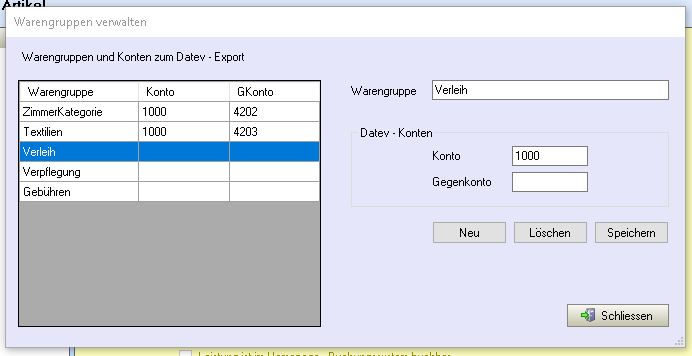Dieser Programmzweig dient der Verwaltung der Mitarbeiter und ihrer Zugriffsrechte.
Nach der Programm-Installation wird ein Mitarbeiter namens ‚Verwalter’ angelegt, der standardmäßig mit allen
Rechten versehen wird. Ihm wird keine PIN zugewiesen, so dass man sich ohne PIN anmelden kann.
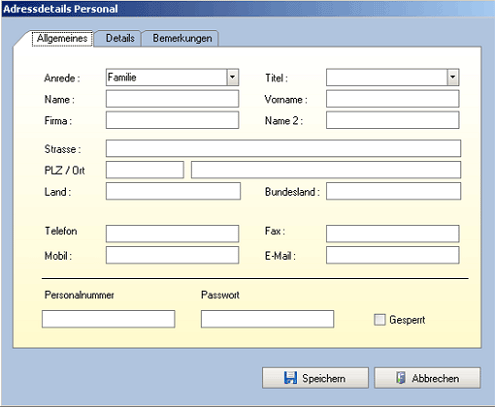
Durch Klicken auf „Personal hinzu“ öffnet sich die Erfassungsmaske für das Personal.
Hier sind die typischen Personendaten zu erfassen. Keine der Eingaben ist zwingend erforderlich.
Die erfassten Daten werden erst durch „Speichern“ in die Datenbank übernommen.
Alle Menü-Punkte, die rechts im Hotel-Programm sichtbar sind, können für jeden der Mitarbeiter zugänglich gemacht
bzw. gesperrt werden.
Diese Zugriffsrechte werden ebenfalls in der Personalverwaltung eingestellt. Dazu muss der betreffende Mitarbeiter
markiert werden. Unterhalb der Personalliste sind die Zugriffsrechte dieses Mitarbeiters sichtbar. Sie können durch
Setzen bzw. Entfernen der Markierung verändert werden und werden sofort in die Datenbank übernommen.
Diese werden nach der nächsten Anmeldung des Benutzers gültig.
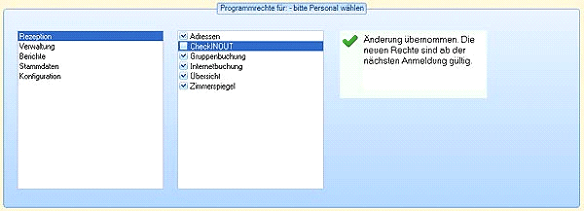
Mit  geben sie dem Mitarbeiter alle Rechte.
geben sie dem Mitarbeiter alle Rechte.
ACHTUNG! Belassen Sie einem Benutzer immer alle Rechte. Dieser fungiert als Administrator. sonst kann es passieren, dass sie Programmteile nicht mehr benutzen können.
Newsletter Anmeldung
Sie haben Fragen an uns und wollen auf dem neusten Stand sein?
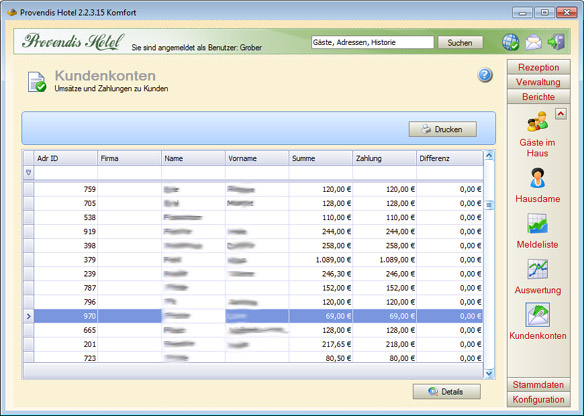

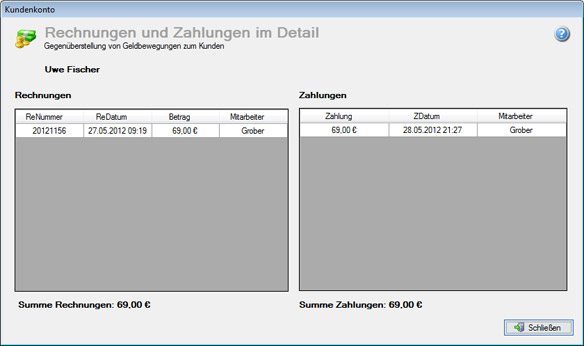
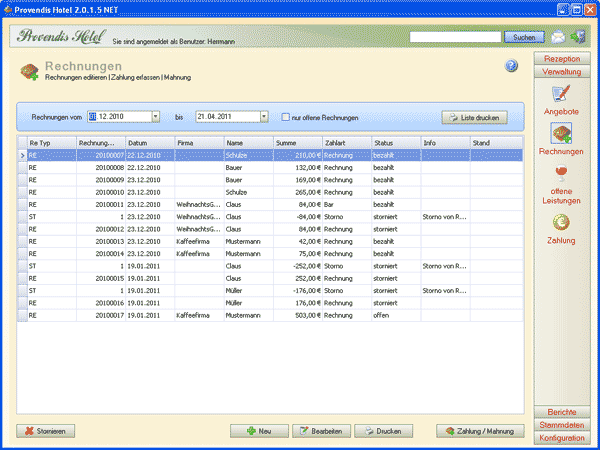
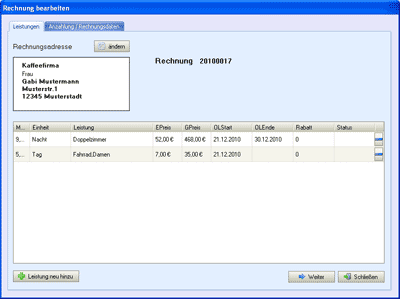 Im Fenster „Leistungen“ kann mittels
Im Fenster „Leistungen“ kann mittels 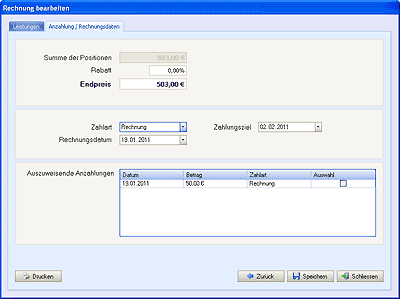 In Fenster „Anzahlung/Rechnungsdaten“ können Rechnungsdatum, Zahlart, Endpreis, Rabatt und Zahlungsziel geändert werden.
In Fenster „Anzahlung/Rechnungsdaten“ können Rechnungsdatum, Zahlart, Endpreis, Rabatt und Zahlungsziel geändert werden.